무료 영상 편집 사이트 추천 gif 변환 화면녹화 자르기 영역 설정 회전 텍스트 추가
간단하게 온라인으로 동영상을 편집 할 수 있는 사이트를 추천드리려 합니다.

ezgif.com 이라는 사이트인데요. 쉽게 동영상을 자르거나 영역을 설정하거나 gif로 변환 할 수 있습니다.
기능은 아래의 이미지를 참고해주세요!
기능

컴퓨터 화면 녹화
간단하게 화면 인코딩 동영상을 만들어 편집을 해보도록 하죠.
윈도우10 기준 window키 + g키 를 누르게 되면
아래 이미지와 같이 화면을 인코딩할 수 있는 기능이 활성화 됩니다.
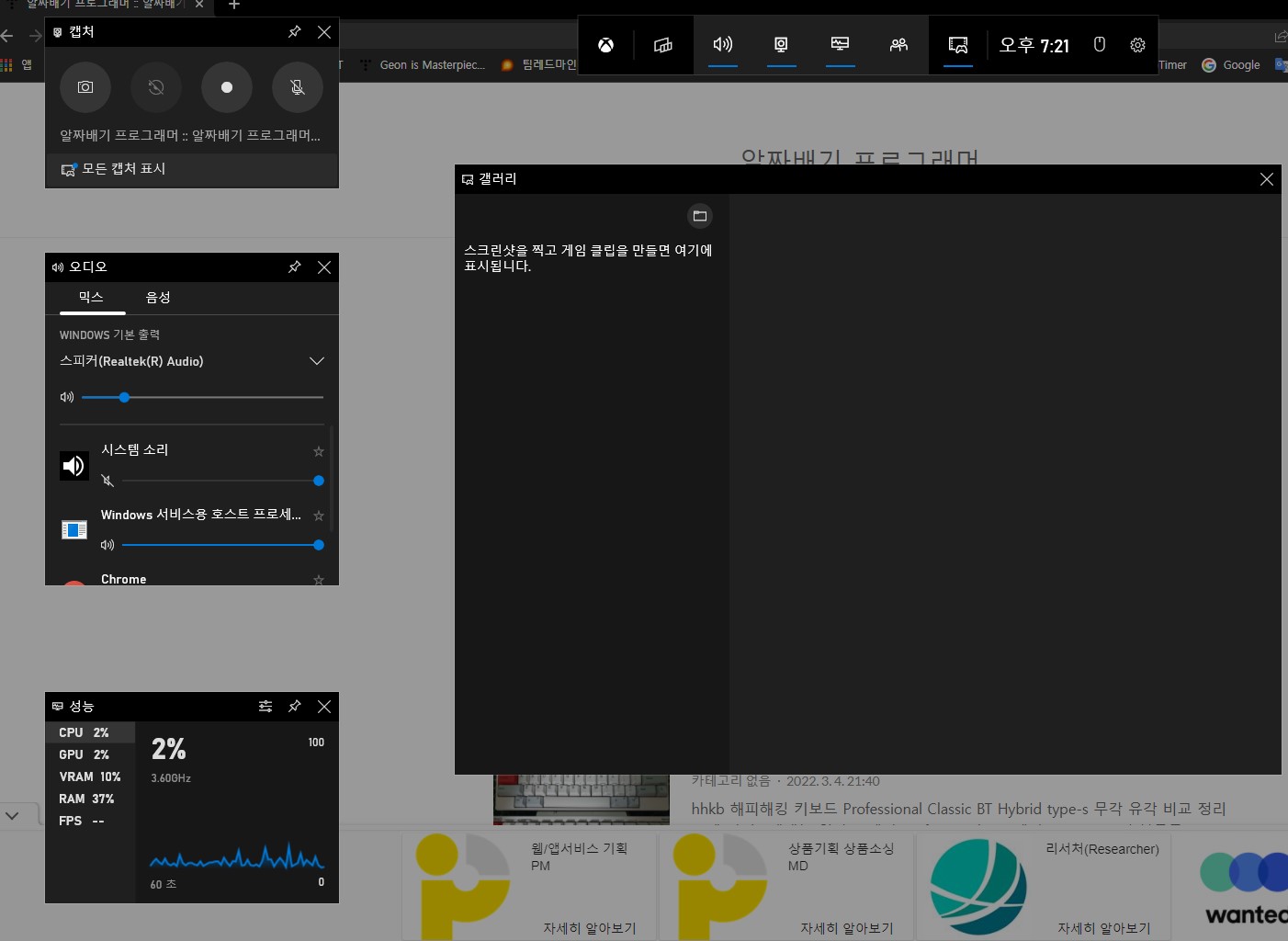
여기서 좌측 상단 캡처 동그란 아이콘을 클릭하면 컴퓨터 화면이 녹화가 시작되며
캡처상태라는 창이 뜨게 됩니다.
캡처 상태에 중지 버튼을 클릭하게되면 그때까지의 컴퓨터 화면 녹화 동영상 파일이 자동저장 됩니다.

다시 window키 + g키를 누르게 되면 아래와 같이 녹화된 동영상이 추가된 것을 확인하실 수 있습니다.
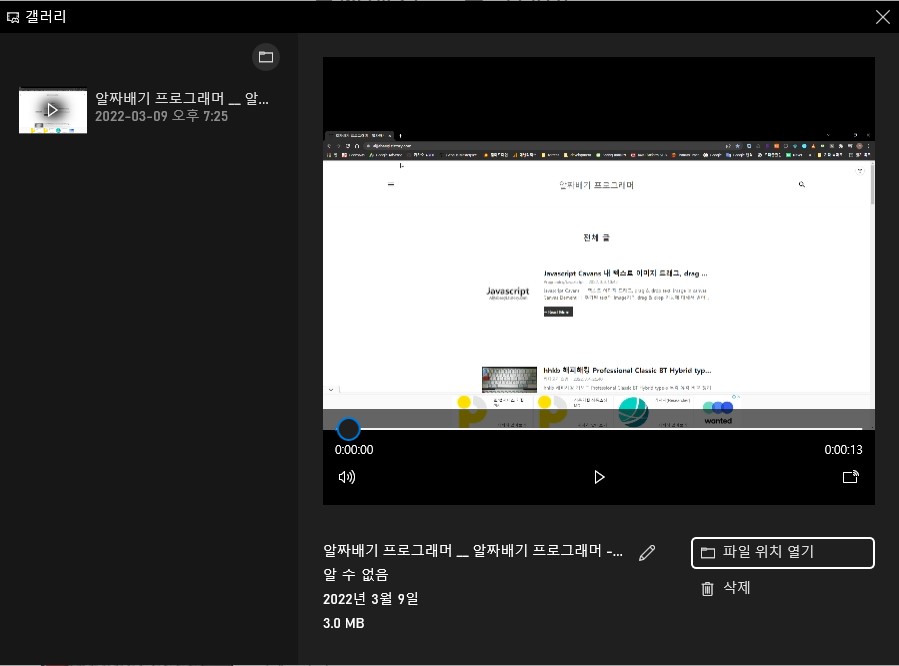
이제 파일 위치 열기를 통해 녹화된 동영상을 원하는 위치에 옮겨놓고 ezgif.com으로 들어가 편집해보겠습니다.
Link : https://ezgif.com/
Animated GIF editor and GIF maker
Easy to use online animated GIF maker and image editor. Upload and edit GIF images for free. Create, crop, resize, reverse, optimize and split animated GIFs, cut and resize videos, WebP and APNG animations.
ezgif.com
동영상 영역 자르기
전체 화면이 녹화되기 때문에 동영상의 일부 영역만 다시 인코딩 하려면
Video to GIF 메뉴에서 Resize 메뉴를 선택합니다.
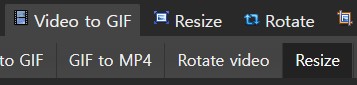
원하는 파일을 선택 한 후 아래 Upload video! 버튼을 클릭합니다.
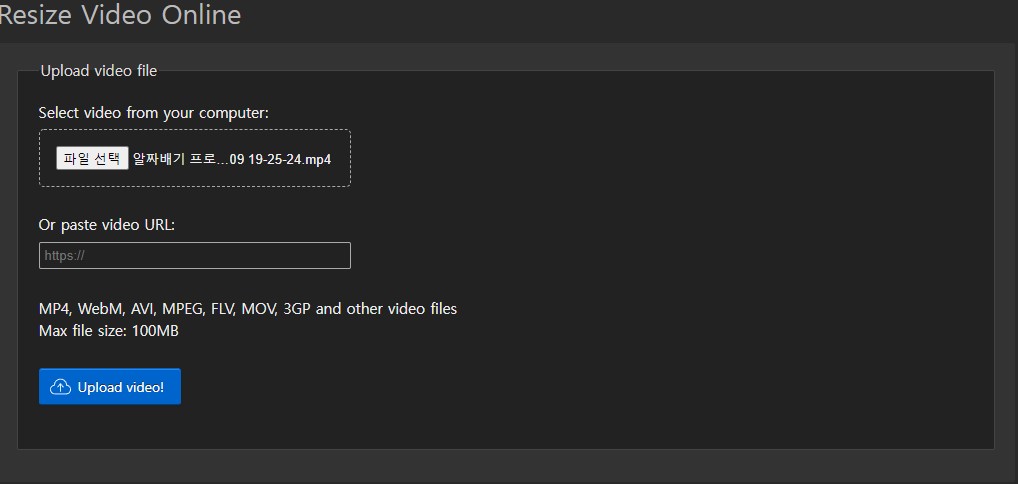
업로드가 완료되면 편집할 수 있는 화면으로 전환되고 'crop video' 를 클릭해서
저장되길 원하는 사이즈로 조절합니다.
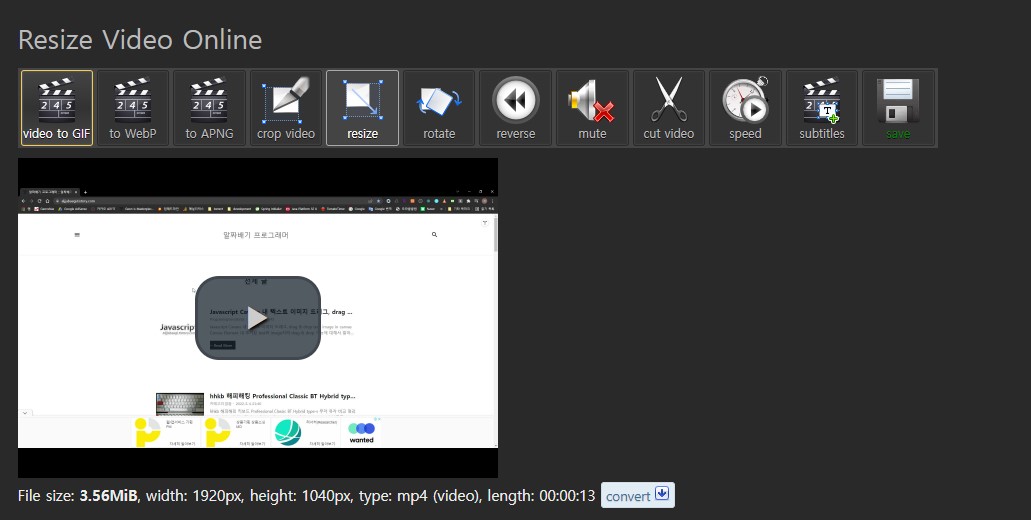
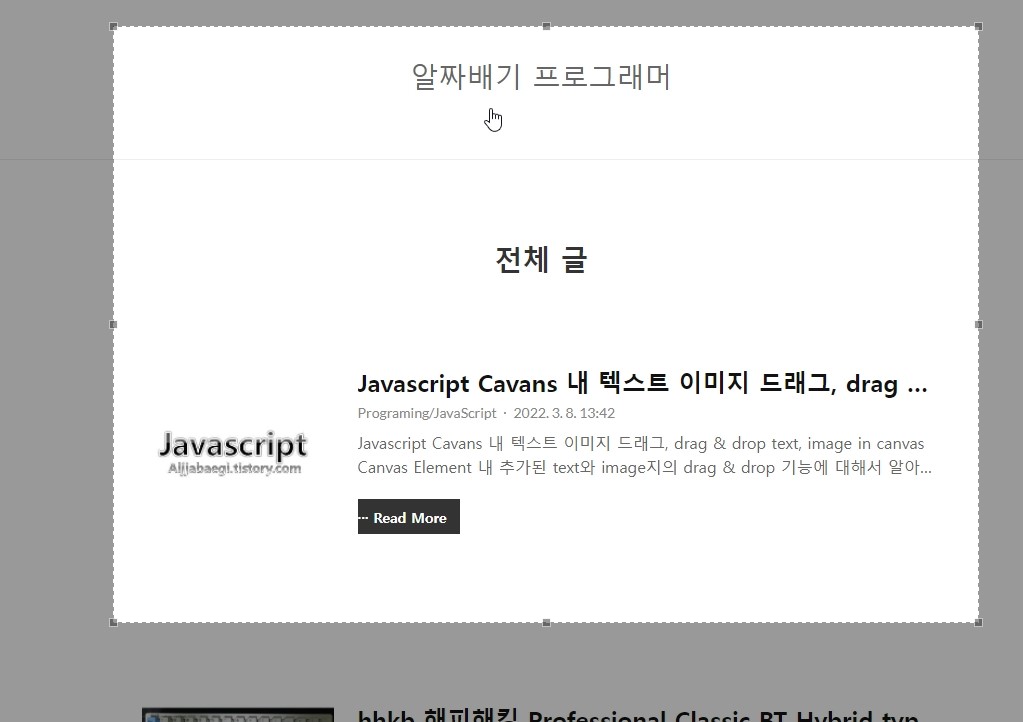
그리고 하단의 'crop video' 버튼을 크릭하면 잘려진 영역의 동영상이 표출되고
동영상 하단의 'save' 버튼을 클릭하면 저장하실 수 있습니다.
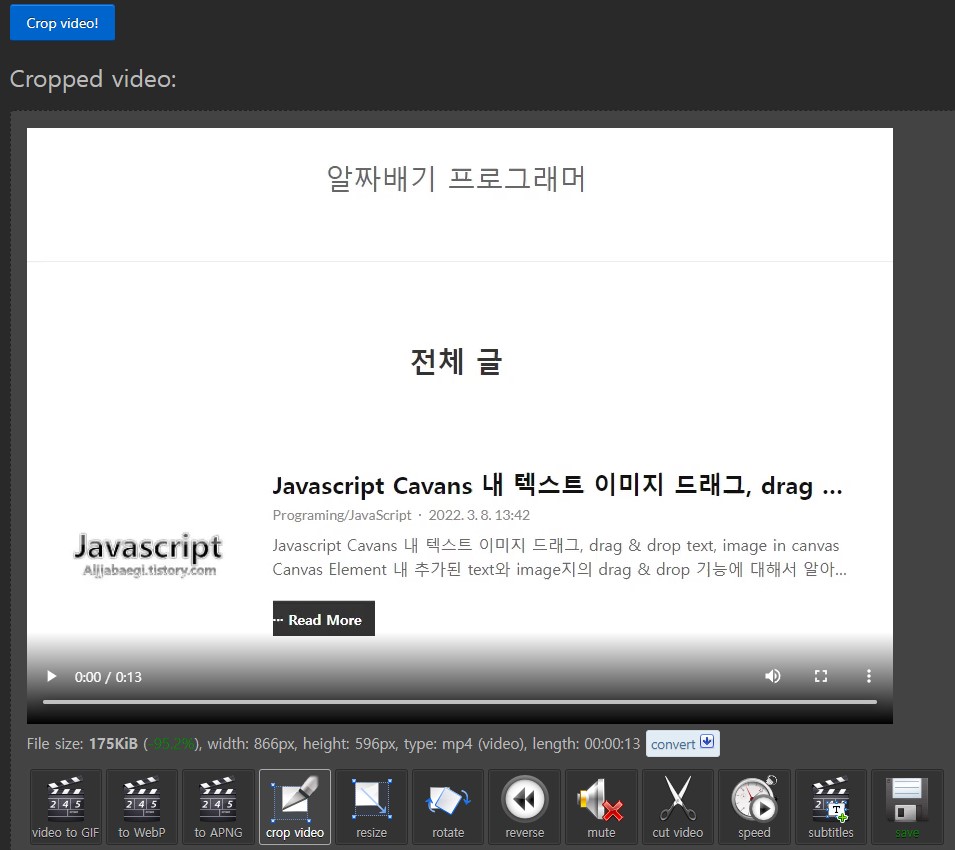
동영상 gif 로 변환하기
이제 저장된 동영상을 gif로 변환해보겠습니다.
Video to GIF 메뉴에 Video to GIF를 클릭합니다.
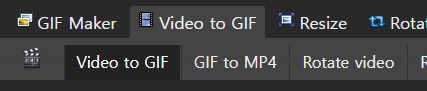
동영상을 불러온 후 'Upload Video!' 버튼을 클릭합니다. 그럼 위와같이 편집모드로 전환됩니다.
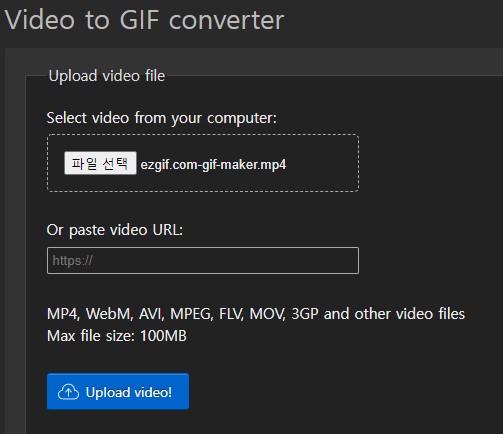
하단의 'Convert to GIF!' 버튼을 클릭하면 동영상 파일이 gif로 전환되어 하단에 출력되며
'save' 버튼 클릭하면 gif 파일이 다운로드됩니다.
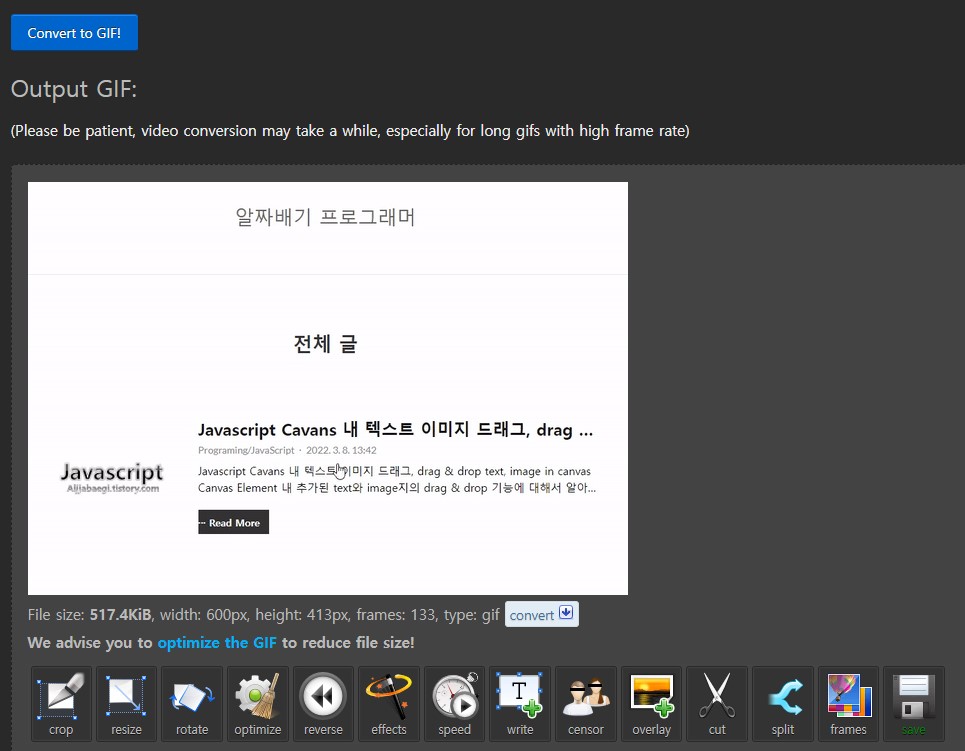
완료된 gif 파일
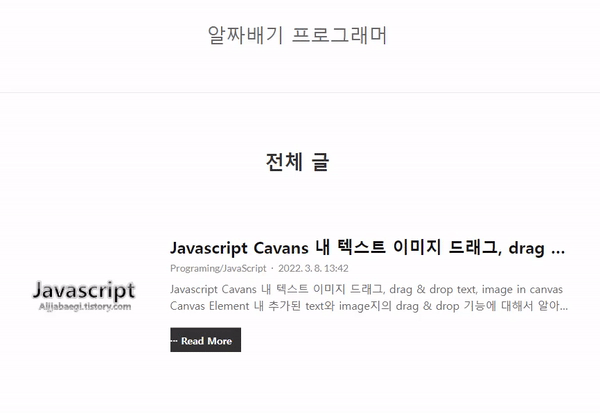
컴퓨터 화면 녹화 및 온라인으로 편집 할 수 있는 방법을 알아보았습니다.
별도의 소프트웨어를 설치하지 않고 온라인으로 간단하게 편집할 수 있어서
필요할 때마다 유용하게 활용하여 추천드립니다!
'알짜정보' 카테고리의 다른 글
| Windows Server Bonobo Git Server 설치 (1) | 2022.05.31 |
|---|---|
| 이클립스 .js 파일 text로 인식될 때 수정 방법 (0) | 2022.05.17 |
| 자주 실수하는 시큐어 코딩 이슈 정리 (0) | 2022.02.16 |
| Code-Ray 이클립스 플러그인 설치 방법 (0) | 2022.02.15 |
| excel data to json format 엑셀 데이터 json 변환 (1) | 2020.11.12 |


댓글